Description
Introduction
Zend Studio 13.6 is a powerful integrated development environment (IDE) tailored for PHP development, offering robust tools and features for optimizing workflows and enhancing code quality. This course, Optimizing PHP Projects with Zend Studio 13.6: Best Practices and Tools, dives deep into the best practices, techniques, and tools available in Zend Studio to optimize PHP projects efficiently.
Through this course, you’ll gain hands-on experience in utilizing Zend Studio’s advanced features to boost productivity, streamline debugging, enhance code readability, and improve performance. Whether you’re a beginner looking to understand the basics or an experienced developer aiming to fine-tune your workflows, this course will help you maximize Zend Studio’s potential for PHP development.
Prerequisites
- Basic knowledge of PHP programming.
- Familiarity with IDEs and development tools.
- Experience working on PHP projects (optional, but recommended).
Table of Contents
- Introduction to Zend Studio 13.6
1.1 Overview of Zend Studio and Its Features
1.2 Installing Zend Studio 13.6 and Setting Up Your Environment
1.3 Navigating the Zend Studio Interface
1.4 Customizing Zend Studio for PHP Development - Optimizing Code in Zend Studio
2.1 Using Code Snippets and Templates for Efficiency
2.2 Leveraging Zend Studio’s Code Autocompletion
2.3 Refactoring Code for Maintainability
2.4 PHP Code Formatting and Style Guidelines - Debugging PHP Projects with Zend Studio
3.1 Setting Up Zend Debugger(Ref: Apache NetBeans 12.5: Comprehensive Guide to Java Development)
3.2 Using Breakpoints, Watches, and Debugging Variables
3.3 Analyzing Execution Flow with Step-by-Step Debugging
3.4 Resolving Common Debugging Challenges - Optimizing Performance in Zend Studio
4.1 Profiling PHP Code for Performance Bottlenecks
4.2 Using Zend Studio’s Performance Tools and Reports
4.3 Caching Techniques and Best Practices
4.4 Minimizing Memory Usage and Improving Speed - Collaborating with Version Control in Zend Studio
5.1 Integrating Git and Subversion with Zend Studio
5.2 Best Practices for Version Control in PHP Projects
5.3 Merging, Branching, and Resolving Conflicts
5.4 Collaborating with Team Members Using Zend Studio - Testing and Quality Assurance in Zend Studio
6.1 Setting Up Unit Testing with PHPUnit
6.2 Debugging Test Failures and Writing Effective Tests
6.3 Using Zend Studio for Continuous Integration (CI)
6.4 Ensuring Code Quality with Static Code Analysis - Enhancing Project Management with Zend Studio
7.1 Organizing Projects, Files, and Folders Effectively
7.2 Managing Multiple Projects and Workspaces
7.3 Integrating Project Management Tools with Zend Studio
7.4 Automating Tasks and Build Processes - Advanced Features and Customizations in Zend Studio
8.1 Customizing Zend Studio’s Key Bindings and Preferences
8.2 Extending Zend Studio with Plugins and Extensions
8.3 Using Zen Server for PHP Performance Optimization
8.4 Advanced Debugging Techniques with Xdebug - Real-World Use Cases and Case Studies
9.1 Optimizing a Large-Scale PHP Web Application
9.2 Debugging Complex Codebases in Zend Studio
9.3 Performance Optimization for E-Commerce Platforms
9.4 Migrating Legacy PHP Code to Zend Studio 13.6 - Conclusion
10.1 Recap of Key Zend Studio Optimization Techniques
10.2 Best Practices for Continuous Improvement in PHP Projects
10.3 Next Steps in Mastering Zend Studio and PHP Development
10.4 Resources for Further Learning
Conclusion
Zend Studio 13.6 is a powerful tool for developers looking to optimize their PHP projects and workflows. By mastering the best practices, tools, and techniques outlined in this course, you’ll be able to write cleaner, more efficient code, reduce debugging time, and enhance overall project performance.
As you apply the techniques learned in Optimizing PHP Projects with Zend Studio 13.6, you’ll be able to tackle increasingly complex projects with greater confidence and efficiency. Whether you’re developing enterprise applications, e-commerce platforms, or smaller projects, Zend Studio provides the features necessary for success in the PHP development ecosystem.

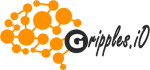




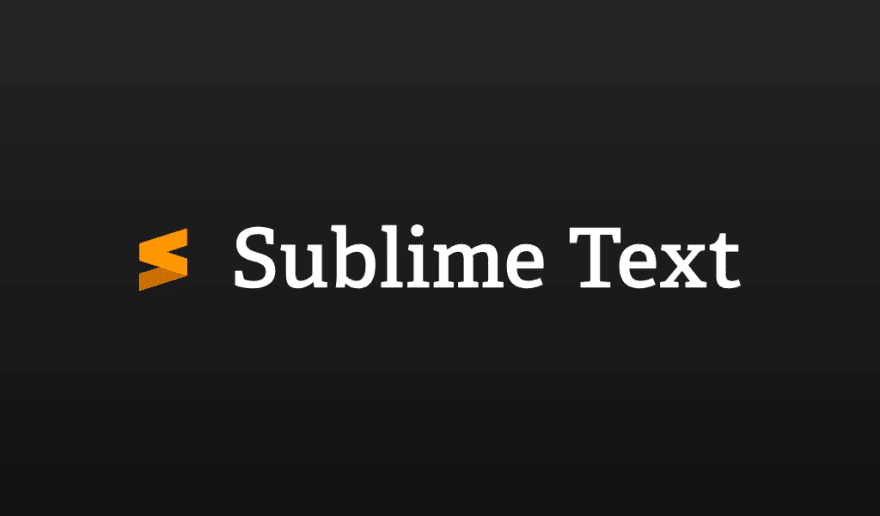
Reviews
There are no reviews yet.