Description
Introduction
Apache NetBeans 12.5 is a free, open-source integrated development environment (IDE) that is widely used for Java development. It provides a robust set of tools and features to build, debug, and deploy Java applications. This course, Apache NetBeans 12.5: Comprehensive Guide to Java Development, will guide you through the essential aspects of using Apache NetBeans to develop efficient and high-performance Java applications.
In this course, you will explore how to set up and configure Apache NetBeans, navigate its interface, leverage advanced Java features, and enhance your workflow with useful plugins. You’ll also learn how to integrate Apache NetBeans with version control systems, work with Java frameworks, and apply best practices for Java development. Whether you’re new to Java or an experienced developer, this course will enhance your development skills with Apache NetBeans 12.5.
Prerequisites
- Basic knowledge of Java programming.
- Familiarity with IDEs and general development practices.
- A working understanding of object-oriented programming concepts is recommended.
Table of Contents
- Getting Started with Apache NetBeans 12.5
1.1 Introduction to Apache NetBeans and Its Key Features
1.2 Installing Apache NetBeans 12.5 and Java Development Kit (JDK)
1.3 Navigating the Apache NetBeans IDE Interface
1.4 Setting Up Your Development Environment for Java - Creating Java Projects in NetBeans
2.1 Setting Up Java Projects and Applications
2.2 Organizing Projects and Files(Ref: Optimizing PHP Projects with Zend Studio 13.6: Best Practices and Tools)
2.3 Managing Java Classes, Packages, and Resources
2.4 Best Practices for Structuring Your Java Projects - Java Programming with Apache NetBeans
3.1 Writing, Compiling, and Running Java Programs
3.2 Utilizing Code Templates, Snippets, and Refactoring Tools
3.3 Java Syntax Highlighting and Code Navigation
3.4 Advanced Java Features in NetBeans: Generics, Annotations, and Lambda Expressions - Debugging Java Applications in Apache NetBeans
4.1 Setting Breakpoints and Running the Debugger
4.2 Analyzing the Call Stack, Variables, and Threads
4.3 Debugging Best Practices for Java Projects
4.4 Resolving Common Java Errors and Exceptions - Working with Java Frameworks in NetBeans
5.1 Integrating JavaFX for Building GUI Applications
5.2 Spring Framework Support in Apache NetBeans
5.3 Working with Hibernate and JPA in NetBeans
5.4 Setting Up RESTful Web Services and APIs with NetBeans - Version Control and Collaboration in NetBeans
6.1 Integrating Git with Apache NetBeans
6.2 Version Control Best Practices for Java Projects
6.3 Managing Branches, Merges, and Conflicts in NetBeans
6.4 Collaborating with Team Members Using Version Control - Building and Packaging Java Applications in NetBeans
7.1 Compiling, Packaging, and Exporting Java Projects
7.2 Creating Runnable JAR Files and Executables
7.3 Building Java Web Applications with Apache NetBeans
7.4 Using Apache Maven and Gradle for Project Management - Enhancing Development with NetBeans Plugins
8.1 Exploring and Installing Useful NetBeans Plugins
8.2 Enhancing Code Quality with Code Analysis and Linters
8.3 Integrating Apache Tomcat and Other Servers for Java Web Apps
8.4 Customizing the NetBeans IDE for Your Java Workflow - Optimizing Java Development in NetBeans
9.1 Improving Performance with Java Profiler Tools
9.2 Memory and CPU Optimization for Java Applications
9.3 Identifying and Resolving Performance Bottlenecks in Code
9.4 Best Practices for Efficient Java Development in NetBeans - Real-World Java Application Development
10.1 Developing Enterprise-Grade Java Applications with NetBeans
10.2 Java Web Application Development with Servlets and JSP
10.3 Building Microservices with Java and NetBeans
10.4 Debugging and Testing Large-Scale Java Applications - Conclusion
11.1 Recap of Key Apache NetBeans Features and Tools
11.2 Advanced Java Development with Apache NetBeans
11.3 Continuing Your Journey with Java and Apache NetBeans
11.4 Additional Resources for Further Learning
Conclusion
Apache NetBeans 12.5 offers a comprehensive environment for Java development, from building and debugging applications to packaging and deployment. By mastering the tools and features in this course, you’ll be able to develop high-quality, maintainable Java applications more efficiently.
This course has provided you with a solid foundation in using Apache NetBeans for Java development. Whether you’re creating desktop applications, web applications, or enterprise solutions, Apache NetBeans is an ideal IDE to optimize your workflow. Continue to explore the advanced features, plugins, and frameworks to fully harness the power of Apache NetBeans in your Java development projects.

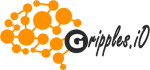

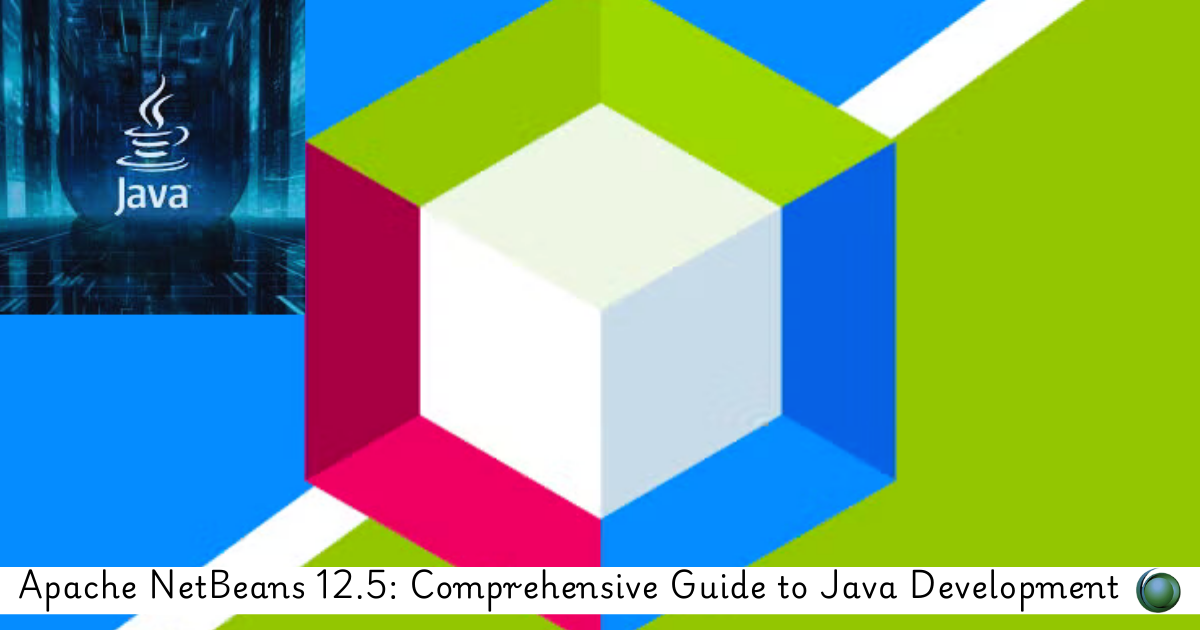


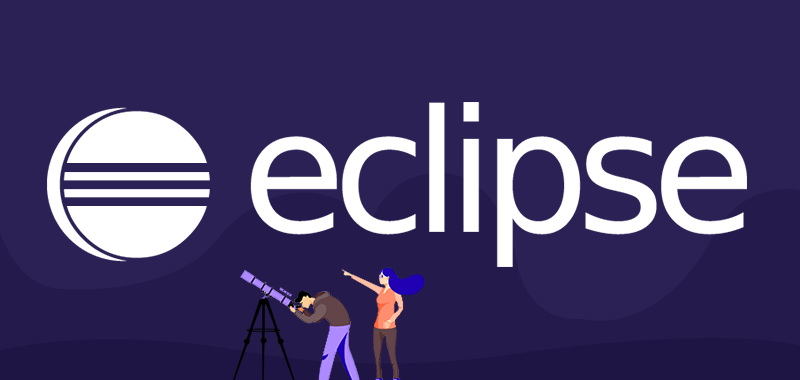
Reviews
There are no reviews yet.