Description
In this module, you will closely examine your data and Power BI reports and then extract value with deeper analysis. Additionally, you will learn how to sort data and how to present the report cohesively. You will learn how to get a statistical summary for your data and export data from Power BI. You will also apply and perform advanced analytics on the report for deeper and more meaningful data insights. Locus IT has decade-long industry experience in “Data analysis in Power BI” consulting, staffing & training services.
Locus Academy has more than a decade of experience in delivering training/staffing on Data analysis in Power BI for corporates across the globe
1. Introduction to analytics
Analytics encompasses emerging industry practices, such as data mining, big data analytics, machine learning, AI, and predictive analytics. It is a term that is used to describe the technical aspects of analytics that have predictive capabilities and can be used to solve business problems.
This module outlines the advanced analytic capabilities of Power BI. By the end of this module, you will be able to:
a). Explore statistical summary.
b). Identify outliers with Power BI visuals.
c). Group and bin data for analysis.
d). Apply clustering techniques.
e). Conduct time series analysis.
f). Use the Analyze feature.
g). Use advanced analytics custom visuals.
h). Review Quick insights.
i). Apply AI Insights.
2. Explore statistical summary
Data is often intertwined with statistics because statistics are one way in which you can explore your data. Statistics show you the distribution of your data and help you to identify key takeaways and trends and determine whether outliers exist. For example, the Supply Chain team asks you to create a report that shows the frequency of orders for certain products and what the top 10 products are in terms of sales.
Statistical functions
Power BI Desktop has several DAX functions that you can use to get quick statistics based on your data. You can access these quick functions by right-clicking the Values field in the Visualizations pane, as illustrated in the following image.
Histogram
Histograms and bell curves are the most common ways to display statistics about your datasets. In Power BI terms, you can represent a histogram with one of the bar or column chart visuals and represent a bell curve with an area chart visual, as illustrated in the following image. You can also use the Q&A visual to ask a direct question about the top or bottom items in a list.
Top N analysis
The TOPN DAX function returns the top N rows of a specified table. The Top N analysis is a great way to present data that might be important, such as the top 10 selling products, top 10 performers in an organization, or top 10 customers. Alternatively, you can look at it from the other perspective and present the bottom 10 items in a list, in other words, the worst performers. Depending on the requirements, you might want to use one or both of these options.
In this example, the Supply Chain team wants to know what the top 10 selling products are. You accomplish this task in one of three ways: by using a Q&A visual, using a Top N filter, or writing a DAX formula.
Use the Q&A visual to find the top N
You’ve created a report for the Supply Chain team, and now the team members have questions about various other views or insights that they are interested in. Power BI has a built-in Q&A visual that allows users to ask their questions and get answers so you don’t have to address each question. The Q&A visual is an effective tool because it allows users to quickly get answers about the data independently, which saves time for everyone involved. The Q&A visual is unique in that it does not require knowledge of Power BI to use the visual; users can ask their questions and they, too, can create insightful visuals.
Use a Top N filter type
Top N is a filtering option that is available on the Filters pane. Select the field that you want to analyze on your report page (in this example, it’s the Product Name field). In the Filters pane, expand the Filter type list and select Top N. In the Show items settings, select Top and 10. Then, select Cost of Sales as the value that you want to filter the field by. The visual updates accordingly.
Use a TOPN DAX function
You can also calculate your top 10 products in DAX by using the TOPN function. This option could be useful if you want to present the top 10 in a different context, such as how much of the top 10 best-selling products contributed toward the overall total sales.
3. Identify outliers with Power BI visuals
An outlier is a type of anomaly in your data, something that you didn’t expect or that surprised you, based on historical averages or results. You will want to identify outliers to isolate data points that significantly differ from other data points, and then take action to investigate the reasons for the differences. The results of this analysis can have a significant impact on business decision-making.
Use a visual to identify outliers
The best visual to use for identifying outliers is the scatter chart, which shows the relationship between two numerical values. Scatter charts display patterns in large sets of data and are, therefore, ideal for displaying outliers.
Use DAX to identify outliers
You can use DAX to create a measure that will identify the outliers in your data.
4. Group and bin data for analysis
When you create visuals, Power BI Desktop aggregates your data into groups, based on the values that it finds in the underlying data. You can refine how those default groups are presented. You can also create new groups by grouping two or more data points in a visual or putting values into equal-sized groups (binning). Grouping is used for categories of data. Binning is similar to grouping, but it is used for grouping continuous fields, such as numbers and dates.
Create a group
Edit a group
Create bin groups
5. Apply clustering techniques
Clustering allows you to identify a segment (cluster) of data that is similar to each other but dissimilar to the rest of the data. The process of clustering is different to that of grouping, which you accomplished previously.
The Power BI clustering feature allows you to quickly find groups of similar data points in a subset of your data. It analyzes your dataset to identify similarities and dissimilarities in the attribute values, and then it separates the data that has similarities into a subset of the data. These subsets of data are referred to as clusters.
6. Conduct time series analysis
In 2004, Hans Rosling presented a Ted Talk titled, “The best stats you’ve ever seen.” In that talk, Hans showed a video that allowed him to analyze data over time by playing an animated chart. The chart progressed, year by year, where viewers could watch how the longevity and family size moved over time for the entire world. This presentation initiated tremendous interest in the power of data visualization, particularly as it relates to time series analysis.
Time series analysis involves analyzing a series of data in time to identify meaningful information and trends and make predictions. The result of time series analysis is the best data that you can use for forecasting activities.
7. Use the Analyze feature
The Analyze feature provides you with additional analysis that is generated by Power BI for a selected data point. You might want to use this feature to determine if Power BI has found something that you haven’t seen before, or if you want Power BI to give you a different insight into your data. This feature is particularly useful for analyzing why your data distribution looks the way that it does.
8. Use advanced analytics custom visuals
In addition to the out-of-the-box visualizations that you see in Power BI Desktop, Microsoft AppSource has a vast library of custom visuals that you can import into Power BI Desktop. These custom visuals give you a wider choice of options when it comes to using advanced analytics. A custom visual might exist that solves a business problem that the standard visuals can’t solve, or you might find one that presents your data in a way that the standard visuals can’t.
9. Review Quick insights
The Quick Insights feature in Power BI uses machine learning algorithms to go over your entire dataset and produce insights (results) for you quickly. This feature is a great way to build dashboards when you don’t know where to start. It also helps you find insights you might have missed when building your reports. From the insights that Power BI discovers, you can generate appealing, interactive visualizations.
Get quick insights on your dataset
To get quick insights on your dataset, open your Power BI web service and then select the Content tab. Locate your report for which you want to get quick insights, which in this case is TailwindTraders. Then, select More options (…) > Quick insights.
Add a Quick Insights result card to a dashboard
If you see a particularly compelling insight card, you can add it to your dashboard. On the Quick Insights page, hover over the card, then select the pin icon. The visual is added to your dashboard, where you can reposition it as required.
Interact with the results of the quick insights
To take a closer look at a particular insight card on the Quick Insights page, select an insight card to open. The insight screen opens in Focus mode.
You can then perform the following actions:
a). Filter the visualization by using the available options in the Filters panel.
b). Pin the insight card to a dashboard by selecting Pin Visual.
c). Run insights on the card (scoped insights) by selecting Get insights in the upper-right corner. The scoped insights allow you to drill into your data.
d). Return to the original insights canvas by selecting Exit Focus mode in the upper-left corner.
10. Apply AI Insights
The AI Insights feature allows you to connect to a collection of pre-trained machine learning models that you can apply to your data to enhance your data preparation efforts.
Summary :
In this module, you learned about the emerging power of advanced analytics and discovered how the advanced analytics capabilities of Power BI can bring value to your organization’s decision-making and strategy formulation.
You enhanced the reports and dashboard that you previously created to enable users across your organization to ask more questions and find more information that is specific to their teams and work contexts. Additionally, you used the Analyze feature to get Power BI to explain the increases and show you where the distribution was different in your data. You build upon the standard visuals in your report by adding custom visuals that help you solve additional business problems and display data in more enhanced, animated ways. Then, you returned to Power BI to check for quick insights in your data that you had not already discovered and to find more useful insights that you could add to your dashboards. Lastly, you used the grouping, binning, and clustering techniques to segment and present your data in different ways.
The advanced analytical techniques that you applied to your organization’s data enabled you to gain new insights into that data, and further scrutinize the data to uncover patterns, trends, and outliers that you did not know existed. The results of your advanced analysis will empower your organization to make more robust business decisions, plans, and forecasts.
For more inputs on Data analysis in Power BI Training/staffing, you can connect here.
Contact the L&D Specialist at Locus IT. Locus IT has decade-long industry experience in “ Data analysis in Power BI ” consulting, staffing & training services.
Locus Academy has more than a decade of experience in delivering training/staffing on Data Analysis in BI for corporates across the globe. The participants for the training/staffing on Data Analysis in BI are extremely satisfied and can implement the learnings in their ongoing projects.

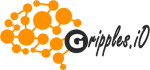


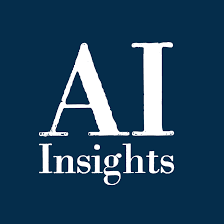
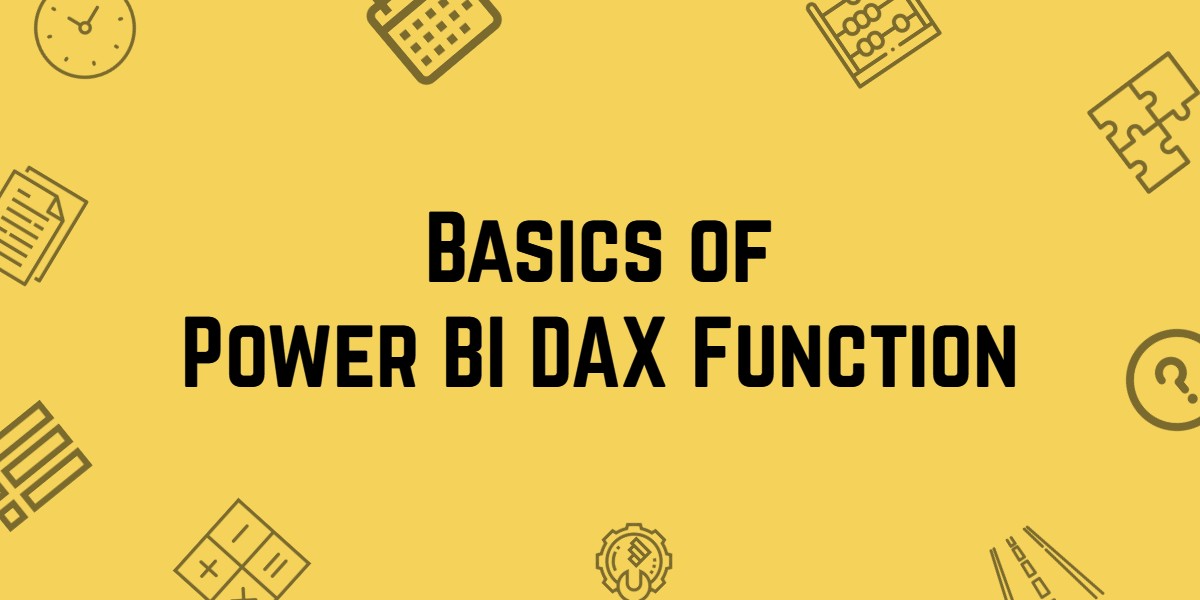


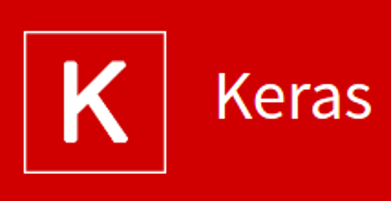


Reviews
There are no reviews yet.