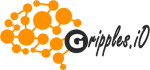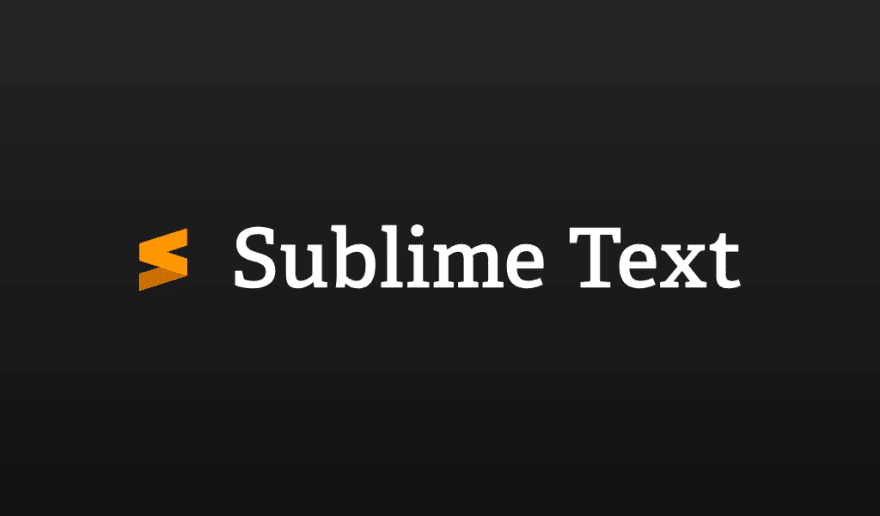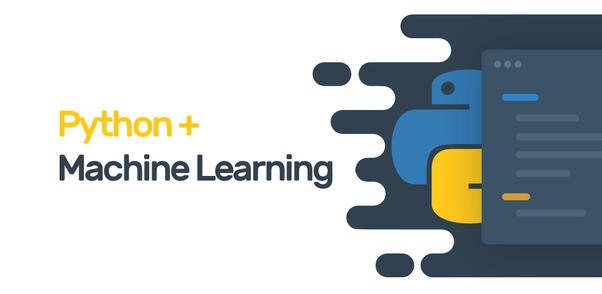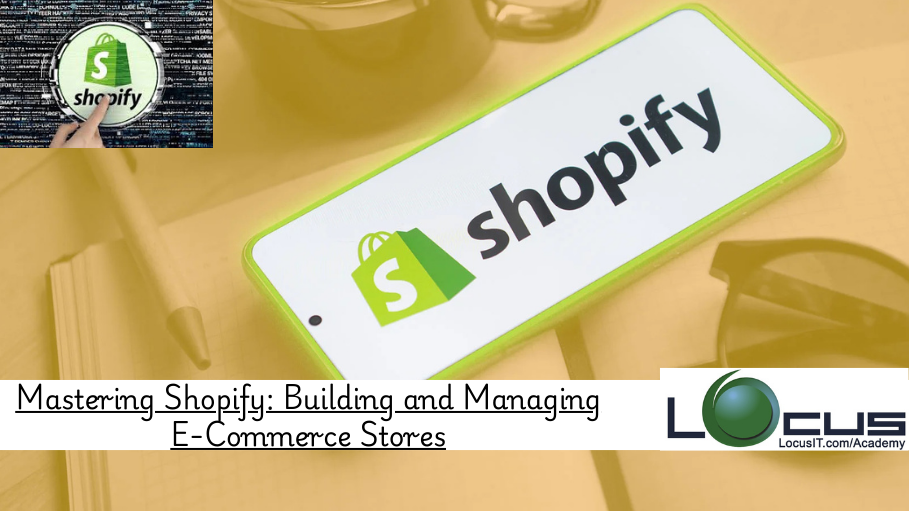Description
Introduction
Sublime Text is a powerful and lightweight code editor designed for developers who prioritize speed, efficiency, and customization. This course focuses on mastering Sublime Text’s features, shortcuts, and plugins to enhance productivity and streamline the coding workflow. Whether you’re a beginner or an experienced developer, this course will equip you with the tools to optimize your coding experience.
Prerequisites
- Basic knowledge of programming concepts
- Familiarity with at least one programming language
- No prior experience with Sublime Text is required
Table of Contents
- Introduction
1.1 Overview of Sublime Text and Its Features
1.2 Downloading and Installing Sublime Text
1.3 Understanding the User Interface
1.4 Key Benefits - Configuring Sublime Text for Development
2.1 Setting Up Preferences and Themes
2.2 Customizing the User Interface
2.3 Managing Projects and Workspaces
2.4 Navigating Files and Folders Efficiently - Mastering Sublime Text Shortcuts
3.1 Essential Keyboard Shortcuts for Navigation
3.2 Editing Shortcuts: Multi-Cursor and Selection Tricks
3.3 Command Palette: A Developer’s Best Friend
3.4 Mastering the Goto Anything Feature - Editing Features for Enhanced Productivity
4.1 Syntax Highlighting and Code Folding
4.2 Snippets: Creating and Using Custom Templates
4.3 Advanced Search and Replace Techniques
4.4 Auto-Completion and Code Suggestions - Package Control and Plugins
5.1 Installing and Managing Package Control
5.2 Must-Have Plugins for Developers
– Sidebar Enhancements
– Emmet
– Git Integration
5.3 Writing and Customizing Your Own Plugins
5.4 Keeping Plugins Updated and Organized - Customizing Sublime Text for Programming Languages
6.1 Configuring Sublime Text for Popular Languages (Python, JavaScript, etc.)
6.2 Language-Specific Linters and Formatters
6.3 Setting Up Build Systems for Compilation and Execution
6.4 Integrating External Tools and Debuggers - Advanced Features of Sublime Text
7.1 Split Editing for Multi-File Workflow
7.2 Using Macros for Repetitive Tasks(Ref: Mastering React Native: Build Cross-Platform Mobile Apps)
7.3 Understanding and Editing Key Bindings
7.4 Regular Expressions in Find and Replace - Version Control Integration
8.1 Git Integration
8.2 Managing Repositories Within the Editor
8.3 Resolving Conflicts and Viewing Diffs
8.4 Streamlining Workflow with Git Plugins - Optimizing Sublime Text Performance
9.1 Managing Large Projects and Files
9.2 Adjusting Settings for Speed and Responsiveness
9.3 Avoiding Common Pitfalls and Troubleshooting Issues
9.4 Backing Up and Syncing Settings Across Devices - Tips and Tricks for Power Users
10.1 Hidden Features
10.2 Leveraging Sublime Merge for Better Git Workflow
10.3 Combining its with Other Development Tools
10.4 Time-Saving Tips for Everyday Use - Conclusion and Best Practices
11.1 Recap of Key Features and Techniques
11.2 Best Practices for Efficient Code Editing
11.3 Resources for Continuous Learning and Support
11.4 Future Updates and Advancements
Conclusion
By the end of this course, you will have gained mastery over this enabling you to write, edit, and manage code more efficiently. With its powerful shortcuts, customizable features, and extensive plugin ecosystem, this is an indispensable tool for developers aiming to boost their productivity. Whether you are coding solo or collaborating on complex projects, your enhanced understanding this will streamline your workflow and improve your overall development experience.